A brief introduction to POP3
POP3 is the usual method for retrieving e-mail. It allows your e-mail software to download your e-mail from the e-mail server.
When using POP3, your e-mail client (often Outlook Express) connects to the e-mail server and then performs the following steps:
- logs on using the username and password you provide,
- requests the number of messages waiting to be delivered,
- downloads all the messages waiting to be delivered,
- deletes the messages it downloaded from the e-mail server, and
- logs off from the e-mail server.
If there is a problem while performing the previous steps, your e-mail may be affected. In particular, if your e-mail software cannot download all the messages waiting to be downloaded, then it will not delete those messages from the server. When you next connect to the e-mail server to download your e-mail, those messages you have already downloaded are still there and will be downloaded again. Much of the time, the reason it fails to download all the messages waiting for you is because the volume of e-mail -- either very many messages or some very large messages -- is so great that they cannot all be retrieved within the allowed period of time.
If you encounter this problem, please call AeroFlight and tell us which e-mails you have already downloaded so that we can delete those e-mails from the server. In many cases, you can then retrieve the remaining e-mails normally.
General guidelines for setting up your e-mail software for POP3
When setting up your e-mail client software, the main items to enter are:
- Your display name - This refers to the name
that is displayed on your e-mail alongside your
e-mail address. For example, John and Jane Doe
might enter one of the following:
- John Doe
- Jane Doe
- John and Jane Doe
- The Does
- The Doe Family
- Your e-mail address - This is your username and the domain name of gruver.net. For example, the_does@gruver.net.
- The name of the POP3 Server - Use email.gruver.net for the name of the POP3 Server. This should also be used for the name of the SMTP server.
Step by step Outlook Express 6.0 setup
Start Outlook Express.
If you look at the upper left hand corner of the Outlook Express window, you should see something similar to the image on the right. The dark blue line is called the title bar. Immediately underneath the title bar is the menu bar.
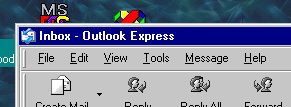
Begin by clicking on the "Tools" to bring up the Tools Menu.
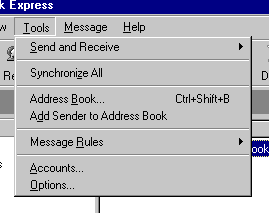
From the Tools Menu, select the "Accounts..." selection.
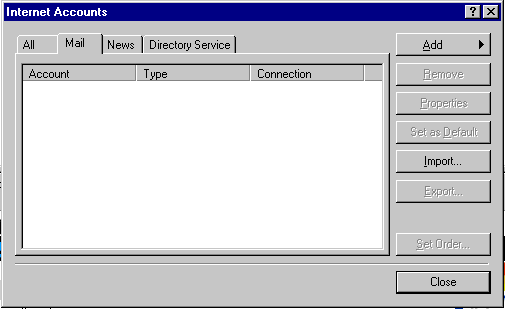
You should now see the Internet Accounts Dialog Box. In many cases, the "All" tab is selected by default. If the "Mail" tab has not been selected, begin by selecting it.
You may have previous accounts showing on the screen. If you no longer need those accounts, you can select the account by clicking on it and then clicking the "Remove" button on the right side of the screen.
To Add an account, press the "Add" button in the upper right corner of the dialog box.
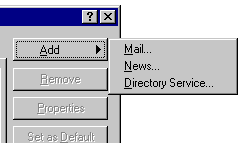
A popup submenu will be displayed to the side of the dialog box. You want to add a new e-mail account, so click on the "Mail..." option.
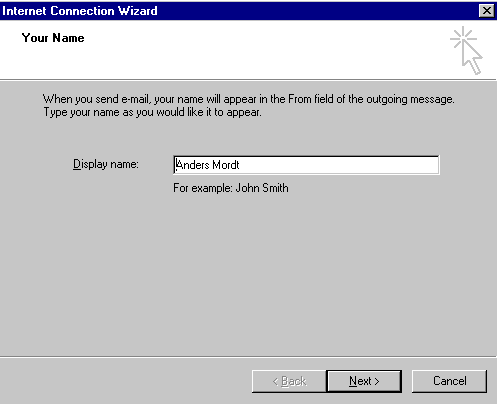
You will now see a dialog box like the one on the left. Enter your name in the "Display name" edit box and press the "Next >" button on the botton of the dialog box.
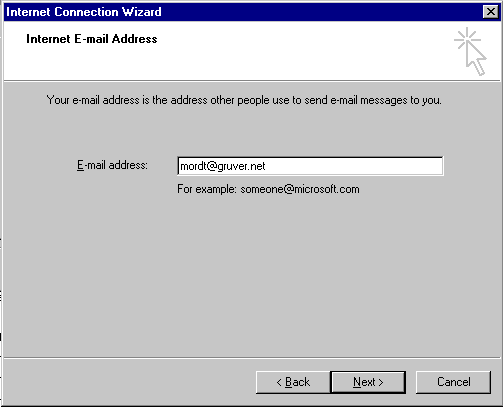
Enter your e-mail address in the "E-mail address" edit box and press the "Next >" button on the botton of the dialog box.
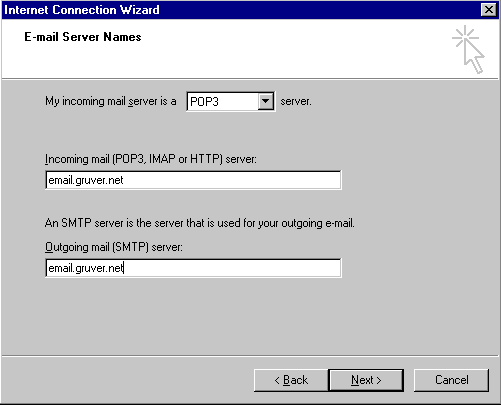
Make sure that "POP3" is selected in the list box.
Enter the name of ther e-mail server in the "Incoming mail (POP3, IMAP or HTTP) server" edit box and in the "Outgoing mail (SMTP) server" edit boxes.
Then press the "Next >" button on the botton of the dialog box.
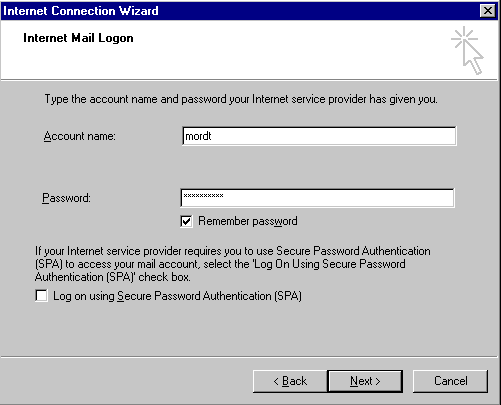
Enter your account name in the "Account name" edit box. Make sure that you specify the account name in lower case letters.
Enter your password in the "Password" edit box.
If you do not wish to enter your password every time you check your e-mail, check the "Remember password" checkbox.
Make sure that the "Log on using Secure Password Authentication (SPA)" box is not checked. If it is checked, you will not be able to retrieve your e-mail from the servers.
Then press the "Next >" button on the botton of the dialog box.
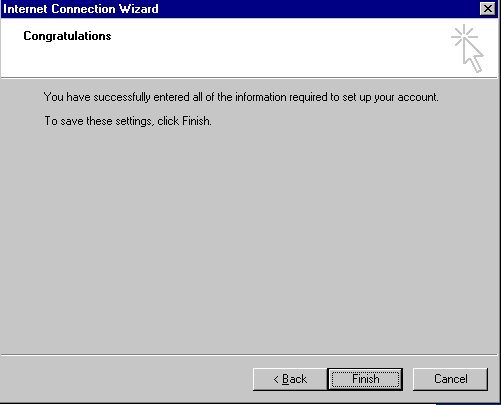
Press the "Finish" button on the bottom of the dialog box.
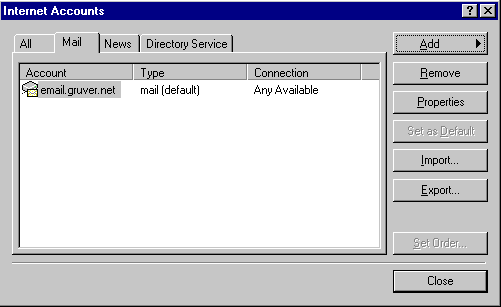
You have now set up an e-mail account. You can now press the Close button.